“Globally, 5.47 billion individuals actively use the internet, accounting for around 66% of the total population.”
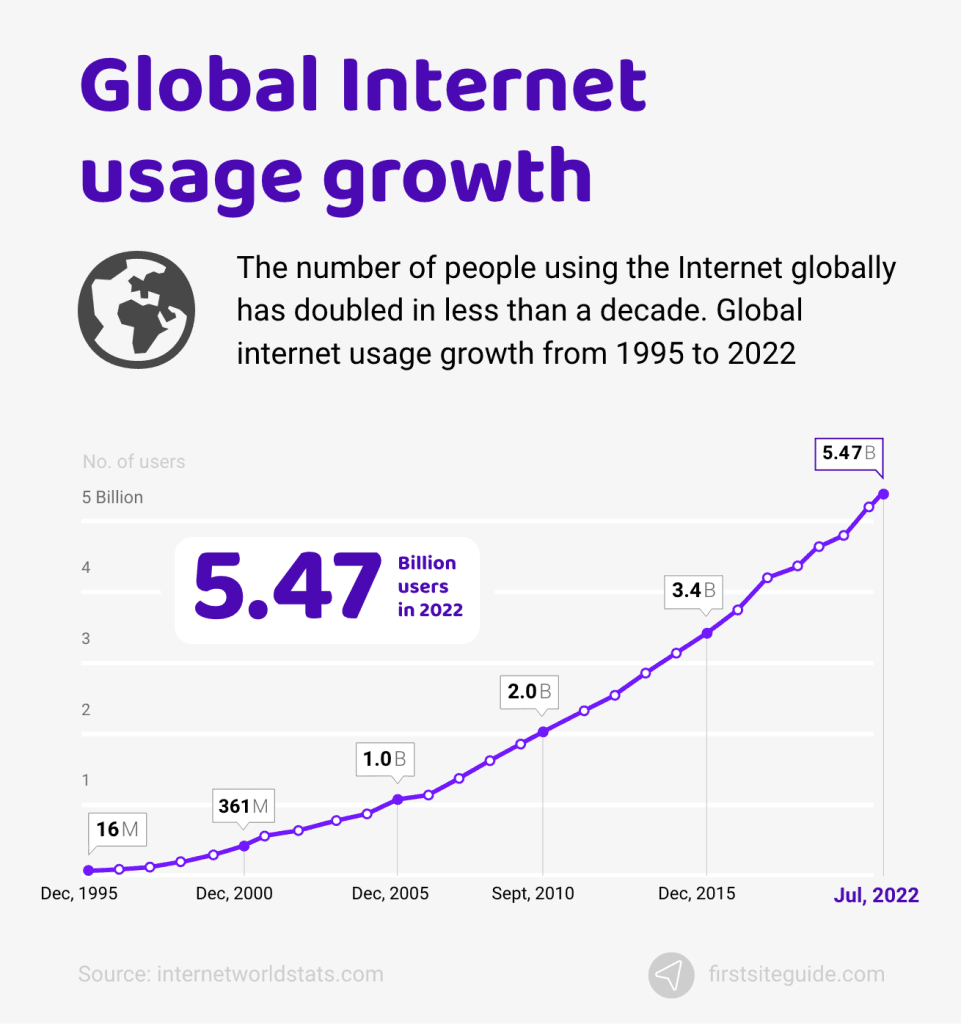
Source: Firstsiteguide
It demonstrates that everyone is utilizing the internet, and if you are a regular internet user, you have most likely heard of the term SSID WiFi before. If you don’t know what it is, believe us, you’ll be surprised to learn that you play with it regularly. If you’re familiar with the term but don’t know how to find and change it.
Follow the guide till the end; you’ll learn everything.
What is SSID?
An SSID is the name of your WiFi network that displays when you want to connect your WiFi to any network. Often you have seen them with the router’s brand name (e.g., “Netgear123” or “TP-Link456”). You can also personalized and customize these names to easily identify the network.
How to find your SSID WiFi
Let’s find your SSID with us.
On Your Device
Window
- Open the WiFi menu in the taskbar or at the bottom right corner.
- Your connected network will display its SSID at the top of the window.
Mac
- Select the WiFi icon from the menu bar or the upper right corner on Mac.
- A blue Wi-Fi icon will appear next to the SSID of your current network.
Android
- For Android, go to Settings > WiFi.
- Your network’s SSID will be highlighted as connected at the top.
IoS
- Go to Settings, and click WiFi.
- Your SSID will be flaunted at the top with a check mark.
Through the Router
To identify the network SSID on your router, search for a sticker on the bottom or side of it. The sticker will include your default SSID and Wi-Fi password (or network key).
However, the sticker will not work if your router’s SSID has previously been modified. You can check your current SSID in a few simple methods.
- To access your router’s admin panel, type its IP address into a web browser.
- Log in with the administrator credentials.
- Navigate to the Wireless Settings or SSID section.
How to Change Your SSID WiFi

It is not required to change the name, but if you live in a building with several apartment owners using identical brand name routers. To avoid confusion while identifying your wifi connection, update your SSID WiFi name. You can modify the settings and name of your router; the process varies slightly depending on the brand.
- Log in to the router’s administrative panel using its IP address.
- Look for options that say Wireless or SSID Settings.
- Select a unique name (avoid using personal information).
- Replace the default name with a unique one.
- When you apply the new settings, your devices will momentarily disconnect.
- Reconnect to the network with the new SSID.
How do you hide your SSID?
If you want to keep your SSID private, deactivate the SSID broadcast in your router’s settings. Remember that concealing your SSID will not conceal your IP address and is unlikely to have a substantial impact on your overall cybersecurity. With the proper tools, determined third parties can still monitor network data. Following that, you will need to manually configure your Wi-Fi settings to connect additional devices to it.
Although SSIDs were not designed to be hidden, they are intended to be located so that users may connect to a specific Wi-Fi network.
Major SSID WiFi Issues and Solutions
Let’s discover issues and solutions for SSID WiFi.
Problem 1: Your SSID WiFi Not Showing Up: Why
You are not able to connect your SSID because it is not listed among the other wireless networks; this could happen because
- Wi-fi is off or the device’s network adaptor isn’t functioning.
- The owner hides the SSID from the general public.
- The router isn’t working correctly.
- The device is out of range.
Solution:
- Restart the router and the device.
- Check for interference from other networks or devices.
- Ensure SSID broadcasting is enabled in your router’s settings.
- Restore the router to factory settings (this will reset the SSID to its default name)
Problem 2: SSID Name Doesn’t Save
Take the following steps when you face difficulty in saving the SSID wifi name.
- Double-check for typos.
- Make sure you hit the “Save” or “Apply” button.
- Verify that your network is not set to “hide SSID.”
- Check if your router’s firmware is up-to-date and bug-free.
Problem 3: Unauthorized SSID Access
Signs to look for:
- Failed login attempts.
- Unusual network activity in logs.
- If your internet is slower than usual.
- Unrecognized devices on your network.
- Unknown IP addresses on your network.
- Unusual number of pop-ups or ads on your devices.
Steps to take:
- Change your password immediately.
- Check for firmware updates.
How to Secure Your SSID WiFi Network

You have to secure your SSID WiFi network to prevent potential breaches. Learn how you can protect.
1. Avoid Default SSIDs
Change your default SSID WiFi name that reveals the router’s make and model, as it is easier for attackers to exploit.
2. Disable SSID Broadcasting (Optional)
Hide your SSID WiFi ads to keep your network name from being seen on nearby devices. You need to manually enter the SSID, which can cause complications while connecting devices.
3. Set a Strong Password
Pair your SSID with a strong password that consists of uppercase and lowercase letters, digits, and special characters. Avoid using predictable passwords like “12345678” or “password.”
4. Enable Network Encryption
Ensure that your router supports WPA2 or the secure and newer WPA3 encryption standard. Avoid outdated protocols like WEP and WPA.
5. Monitor Connected Devices
Frequently check the router’s admin panel for illegal devices. If required, reset your password and disconnect any suspicious devices.
6. Update Router Firmware
Regularly update your router to ensure it has the most recent security fixes, as outdated firmware may disclose vulnerabilities
Wrapping Up!
Choose an SSID WiFi name that is distinct, easy to remember, and avoids personal information. Avoid using default names, keep them professional, and ensure they reflect your network’s purpose.
Be secure and stay alert while using the internet!
Visit our cybersecurity page; we have the best guides for you.
If you’re interested in contributing, submit your guest post and Write for Us.